网站推荐
Foreign 3D printing community for users to share and download 3D models for free
sketchfab
Printing defect query and solution list in Simplify 3D website

The source, open-source website, anything can be found. Here is a link to the G-code code query
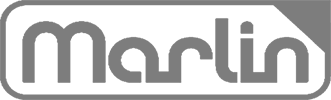
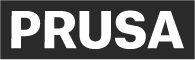
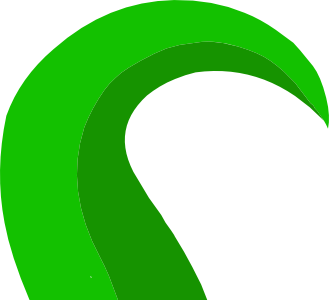
百众云
Simplify3D 进阶指南
内容目录
选项:3D 变换 Gizmo
3D 变换 Gizmo是使用 Simplify3D 时必须首先激活的选项。
此选项可让您在移动、旋转和缩放 3D 模型时获得更大的自由。
要激活这个选项,您必须访问以下路径:工具 -> 选项。
激活此选项后,您可以看到允许您在任何方向上平移、旋转和缩放 3D 模型。
介绍如何在 Simplify3D 中激活 3D 变换 Gizmo 的视频
稍后我们将向您展示通过激活此选项可以获得的优势。
但在我们开始之前,我们将使用一个示例模型。我们决定使用您可以从MyMiniFactory下载的悟空小子。
这是一个非常漂亮的模型,给我们带来了很多怀旧之情,但它没有针对 3D 打印进行优化也是一个现实,因为它有许多悬垂和大于 45° 的角度。
由于该模型的 3D 打印难度较大,因此需要大量支撑材料,这使得后期处理变得困难。
我的迷你工厂里的悟空小子
继续解释3D 变换 Gizmo选项的激活,我们将向您展示它如何影响以下工具的使用。
![]()
平移:用于移动 3D 模型。
解释“平移”按钮功能的视频。
![]() Scale: 用于缩放3D模型(从0.1%到999999%)
Scale: 用于缩放3D模型(从0.1%到999999%)
解释“缩放”按钮功能的视频。
![]()
Rotate:用于旋转3D模型
介绍“旋转”按钮功能的视频。
要将 3D 模型返回到其原始位置,我们只需双击模型,就会出现一个带有不同选项的框:
- 重置位置:将模型的位置重置为其原点。
- 重置比例:将模型比例重置为 100%。
- 重置旋转:将所有轴的旋转重置为 0°。
- 居中和排列:此选项用于自动将模型居中。

将模型重置为其初始状态的按钮序列
在以下视频中,您可能会更好地了解如何执行这些步骤:
介绍如何将模型重置为其初始状态的视频。
如果要重置单个变量、位置、比例或旋转,请仅选择要重置的按钮。
例如,如果您只想重置比例,请单击“重置比例”按钮,但请记住,要访问这些按钮,您必须首先双击 3D 模型。
每次您想要将模型居中放置在打印床上时,您只需按下按钮居中和排列。
还有另一种以更参数化的方式移动、缩放和旋转模型的方法,为此,您必须双击模型然后输入所需的值,或者您可以单击允许您增加或减少值。
使用参数更改位置
介绍如何使用参数移动模型的视频
使用参数更改缩放比例
有两种缩放方式,均匀或不均匀。
要选择一种或另一种方式,我们必须选择或取消选择名为Uniform Scaling的选项。

显示“统一缩放”选项位置的图像。
介绍如何使用参数缩放模型的视频
使用参数更改旋转
介绍如何使用参数旋转模型的视频。
了解 3D 打印机和配置的极限


说明如果我们要通过 FDM 3D 打印字母 THY,我们应该如何放置支撑,它们分别代表带有悬垂(字母 T)、带有桥(字母 H)和角度大于 45°(字母 Y)的图形.
“THY”是我们在 3D 打印中通常应用于放置支撑的一般规则,但实际情况是,根据我们的真实打印机和我们应用的配置,我们可以不按规则设置。
例如,如果桥的距离足够短,以这种方式进行 3D 打印,字母 H 可以在没有任何支撑的情况下打印,这是根据我们 3D 打印机和配置的极限决定。
我们可以找到另一个带有字母 Y 的例子。如果角度小于 45°,或者如果我们降低层高,它可以在不使用支撑的情况下进行 3D 打印。
字母 T 也可以在没有支撑的情况下进行 3D 打印,以更好的方式对其进行定位。
了解 3D 打印机的极限和实用配置是非常必要的。
为此,最好的选择是打印测试模型。

测试模型多合一 3D 打印机测试
有3D模型,如原版的一体机3D打印机测试,还有迷你版*MINI*一体机3D打印机测试和微型版*MICRO*一体机3D打印机测试,可以更快地进行3D打印。
除了这些模型,其他设计师还有其他类似的模型。使用这些测试模型,您将能够通过制作悬垂、桥接等来校准、配置和了解打印机的极限。

我们打印的测试模型 All In One 3D Printer
在 Simplify 3D 中定位 3D 模型和支撑
根据我们将模型放置在打印床上的方式,我们可能需要更多或更少的支撑。
我们必须记住,在 FDM 的 3D 打印中,零件在 X 和 Y 方向上的阻力更大,而在 Z 方向上更弱,因为沿 Z 轴的阻力取决于材料层的阻力彼此影响。
在 SLA 的 3D 打印中,使用该技术打印的模型在各个方向上都同样强大。
如果我们想要 3D 打印的模型不会受到机械应力,这将不再是影响我们将模型放置在切片机中的方式的因素。
通过这种方式,我们可以通过只关注减少所需的支撑数量来定位 3D 模型。
理想情况下,尝试调整模型的方向,使悬垂、桥接和大于 45° 的角度最少。
如何 3D 打印带有悬垂的模型
重要的是要放置 3D 模型,以便使用的支撑在移除它们时不会损害模型的完整性。
让我们从一个简单的例子开始,字母 T。
有 3 种方法可以 3D 打印这封信:
- 以一种低效的方式,使用额外的支撑材料和更长的打印时间。
- 以中等效率的方式和平均打印时间。
- 以高效的方式和最短的打印时间。
接下来,我们将展示3种情况:

字母 T 带有支撑物并且以非常低效的方式配置
这是一种非常低效的打印字母 T 的方式,它需要支撑材料,打印需要很长时间,而且这件作品强度较低。

字母 T 配置无支撑,相当高效。
这是打印字母 T 的一种相当有效的方式。我们不再需要支撑材料,并且 3D 打印它所需的时间更少,因为我们节省了支撑的打印,但是这件作品仍然很脆弱。

以高效方式配置无支撑的字母 T
这是打印字母 T 的一种高效方式。
该模型不需要支撑材料,3D 打印所需的时间要少得多,与其他两种配置相比,这种方向可以获得坚固的部件。
关于打印时间,对于3种情况下相同的配置,第一种方式定位模型(非常低效)大约需要1小时的打印时间,第二种方式定位模型(中等效率)大约需要50分钟的打印,最后,第三种定位模型的方式(高效)大约需要 30 分钟的打印时间。
带有悬垂的 3D 打印示例

malix3design 的Black Panther, 由我们3D 打印和绘制
我们在上图中展示的来自malix3design的 Black Panther 模型是由我们 3D 打印的,其中一项挑战是能够正确定位模型,以便支撑不会损害模型的完整性。
接下来,我们将向您展示其中一个最初定向的手臂是如何来的。在该图像中,您可以看到如果模型以这种方式定向,指尖将如何难以打印。
黑豹手臂最初定位
现在我们将向您展示我们如何重新定位它以免损害手臂的完整性。

黑豹臂定位以优化质量
您可以看到,以这种方式 3D 打印手臂不会损害手指与支撑物的完整性,此外,支撑物被放置在容易进行任何后处理的地方,例如打磨或抛光。这是为了从支架上去除标记。
在下面的视频中,您可以看到我们是如何打印这个 Black Panther 模型的。
关于我们如何 3D 打印和绘制 Black Panther 的视频
如果您想了解我们如何配置这款 Black Panther 模型,您只需访问以下链接3D Print – Black Panther。
现在我们将向您展示另一个示例,通过正确定位模型,我们可以保持其完整性。
在下一个案例中,模型是由 malix3design 设计的 Predator。
由我们打印和绘制的malix3design 的捕食者3D
上图中显示的 Predator 模型是由我们 3D 打印的,我们寻找一种方法来正确定位模型,以便支撑不会损害其完整性。
接下来,我们将向您展示人脸的原始位置是如何来的。在此图像中,您将能够注意到如果模型以这种方式定位,嘴巴和牙齿将难以打印。

Predator Face 最初定位
现在我们将向您展示我们如何定位面部,以免损害模型的完整性。

Predator 面部定位以优化质量
您会注意到,以这种方式 3D 打印脸部不会损害口腔或牙齿与支撑物的完整性,此外,支撑物放置在易于移除和进行任何后处理(例如打磨或抛光)的位置,这是为了消除支撑的标记。
另外,请注意,支撑的位置被定位,它们是否留下任何标记都没有关系,因为它们位于面部后面。
将 3D 模型定位在这个位置的明显缺点是需要更多的支撑,因此我们为了打印质量而牺牲了打印时间和材料数量。

捕食者面部和面具由我们 3D 打印
在下面的视频中,您可以看到我们如何打印这个 Predator 模型。
关于我们如何 3D 打印 Predator 的视频
如果您想了解我们如何配置此 Predator 模型,您只需访问以下链接3D Print – Predator。
如何使用桥 进行3D 打印模型
根据我们的配置和 3D 打印机具体情况,桥可能需要更长或更短。
我们可以通过 3D 打印测试模型来确定这一点,在我们讨论的了解您的 3D 打印机和配置部分的同一篇文章中。

我们的结果 测试模型中的 3D 打印桥梁

我们的结果 测试模型中的 3D 打印桥梁
我们设法打印了 25 毫米长的桥,但为了安全起见,最好不要超过 20 毫米。
知道了这一点,让我们从一个非常基本的模型开始,字母 H。
很明显,3D 打印这封信的最佳方式是将它放在床上,如下图所示。

3D 打印字母 H 的理想方式
尽管这是 3D 打印这封信的最佳方式,但我们假设出于某种原因我们不能或不想在该位置打印它。
如果我们要垂直打印这封信,我们可以在没有支撑的情况下打印它,因为桥小于 20 毫米,而且我们已经验证我们的打印机可以 3D 打印该长度的桥。
这可以在下图中看到。
由于桥的长度 (L) 小于 20mm,因此不带支撑的字母 H 配置
如果桥的长度约为30mm,在桥的中间放置一些支撑就足够了。如下图所示。

字母H配置支撑,因为桥的长度(L)大于20mm
在上图所示的假设情况下,桥的长度约为 30 毫米。
将这些支架放在中间,我们有两个桥,每个长约 10 毫米,也就是说,我们可以使用那么多的支架毫无问题地打印它们。
现在我们来看一个真实的例子,下面的模型叫做 Catbus,你可以从Thingiverse下载它。
Catbus 3D 模型
我们 3D 打印了这个模型,而无需在软件中使用支撑,因为桥足够短,不必使用支撑。
在下图中,您将看到我们如何配置此模型。
我们配置的Catbus 3D模型
您将能够在上图中注意到,为了安全起见,我们在此模型的嘴唇和尾部使用了一些支撑物,因为这些部件似乎可能需要它,但在窗户上不需要。
我们没有在窗户上使用支撑物,因为它们是非常短的桥梁。
现在我们将向您展示这个模型是如何由我们 3D 打印的。

CATBUS 3D模型

不带支架的 Catbus 3D 模型

涂装过程中的Catbus模型
请在本文后面了解 3D 打印中的桥。
如何 3D 打印角度大于 45 度的模型
根据我们选择的层高,我们可以 3D 打印角度大于 45 度的模型部分,而无需使用支撑。
使用 0.1 毫米或 0.12 毫米的层高,我们可以在不使用支撑的情况下 3D 打印具有 60 度角的模型部件。
也就是说,我们使用的层高越高,打印速度越快,但是我们需要对倾斜部分进行支撑,另一方面,如果我们使用较低的层高,打印会更慢,但我们可以打印具有更大倾角的零件,无需支撑。
为了更好地了解我们的 3D 打印机打印倾斜零件的限制是什么,建议 3D 打印一个测试模型,在本文的了解您的 3D 打印机和配置的限制部分中,我们将讨论它。

3D 打印测试模型上的悬垂-我们的结果

在测试图案上打印出悬垂-我们的结果
尽管我们设法将这个模型 3D 打印到 80 度的部分,但实际情况是在 60 度内获得了最佳结果。
这是我们在配置模型和支持时必须考虑的事情。
知道了这一点,让我们从一个非常基本的模型开始,字母 Y。
很明显,3D 打印这封信的最佳方式是将它放在床上,如下图所示。

3D 打印字母 Y 的理想方式
尽管这是 3D 打印这封信的最佳方式,但假设由于某种原因我们不能或不想在该位置打印它。
如果我们要垂直打印这封信,它可以在没有支撑的情况下打印 0.2 毫米的层高,因为倾斜角是 45 度。
这可以在下图中看到。
无支撑打印字母Y的方式,层高0.2mm,因为它有45°的倾角
现在,如果我们要打印一个字母 Y,它的倾角大于 45 度,例如 60 度,层高为 0.2 毫米,我们可能会遇到问题。因此,最好使用支架。
这可以在下图中看到。
用支撑印刷字母Y的方式,层高0.2mm,因为它有60°的倾角
如果我们想 3D 打印同一个字母,但没有支撑,我们必须将层高降低到 0.1 毫米或 0.12 毫米。
这可以在下图中看到。
无支撑3D打印字母Y的方法,层高为0.12mm,因为它的倾角为60°
您很可能想知道它如何影响打印具有 60° 倾角的字母 Y,以一种或另一种方式。
通过打印这封信,第一种方式,支持和 0.2 毫米的层高,3D 打印将在大约 1 小时 45 分钟内完成,使用大约 23 克材料,在这种情况下是 PLA。
这可以在下图中看到。
用支撑印刷字母Y的方式,层高0.2mm,因为它有60°的倾角
现在,如果我们以相同的倾斜度 3D 打印同一个字母,采用第二种方式,即没有支撑,使用 0.12mm 的层高,打印将在大约 2 小时 29 分钟内完成,使用大约15 克材料,在本例中为 PLA。
这可以在下图中看到。
无支撑打印字母Y的方法,层高为0.12mm,因为它的倾角为60°
这意味着,如果我们使用支撑物进行 0.2mm 层高的 3D 打印,则可以节省打印时间,但会使用更多材料。
另一个缺点是需要额外的时间进行移除支撑的后处理,移除时通常会在模型上留
下痕迹。
如果我们以 0.12 毫米的层高 3D 打印同一件并且没有支撑,3D 打印需要更长的时间,但我们节省了材料,我们将不需要使用支撑或由此带来的缺点。
接下来,我们将向您展示一个结果对比表。
| 层高 | 0.2mm | 0.12mm |
| 支持 | 是 | 否 |
| 3D打印时间 | 1 小时 45 分钟 | 2 小时 29 分钟 |
| 材料 | 23克 | 15克 |
所得结果对比表
接下来,我们解释为什么在较低的层高下,可以在不需要支撑的情况下 3D 打印具有较高倾斜度的部件。
通过使用较低的层高,需要更多的层来完成模型,因此层的相移之间需要更小的距离以达到一定的倾斜度。
相反,如果我们有更高的层高,那么完成一个模型所需的层数就会更少。出于这个原因,我们最终需要在层的相移之间增加更大的距离才能达到一定的倾斜度。
由于不得不求助于更远的距离,空气中会有更多的物质没有支撑或休息的地方,而且这些物质受重力的影响,所以它往往会迫在眉睫。
出于这个原因,当我们使用更高的层高度时,当倾斜度超过某些限制时,我们必须使用支撑。
接下来,我们将向您展示一个示例,使用相同的字母“Y”作为倾斜 60° 的示例。
我们将使用 1mm 的层高(这是非常高的),但这是为了您可以更好地理解使用更高层高的效果。
然后我们将比较使用相同字母获得的结果,但层高为 0.1 毫米。

60°字母Y,层高1mm

60°字母Y,层高0.1mm
您是否注意到层高为 1mm 的字母 Y 是如何在空气中留下更大面积的材料的?
因此,层高越低通常需要的支撑越少。
Simplify3D 有一个非常有用的工具,称为变量设置向导。此选项允许您在 3D 模型的不同高度或层创建多个流程,您必须拥有此工具,我们将在下面讨论。
Simplify3D 的变量设置向导
Simplify3D 的变量设置向导允许您在 3D 模型的不同高度或图层添加多个过程,这意味着您可以为同一模型添加不同的配置。
这非常有用,因为您可以在同一模型中使用不同的层高。
比如这个倾斜60°的字母“Y”,我们可以打印它的底面0.3mm的层高,当我们到达模型的倾斜部分时,我们可以将层高降低到0.12mm,所以我们赢了无需支撑,与打印整个模型0.12mm相比,不会减少打印时间。
接下来,我们将向您展示一个解释如何执行此操作的视频。
介绍如何使用变量设置向导的视频

使用变量设置向导设置60° 的字母“Y”时获得的结果,以配置具有两种不同层高的 3D 模型,层高为 0.3mm 的底座和层高为 0.12mm 的倾斜部分

使用变量设置向导将字母“Y”设置为 60° 时获得的结果。放大可以欣赏不同的层高,层高0.3mm的底座和层高0.12mm的倾斜部分
如您所见,此工具非常有用,可让您对同一个 3D 模型进行多种配置。
您可以创建两个以上的过程,即您可以进行 2 个以上的层高变化。
使用多层高度的优势很明显,如果我们用这两个层高(0.3mm和0.12mm)打印这个字母“Y”,3D打印将在大约1小时44分钟内完成,使用大约15 克材料,在本例中为 PLA。
让我们将这些结果与之前获得的其他两个结果进行比较。
| 层高 | 0.2mm | 0.12mm | 0.3mm/0.12mm |
| 支持 | 是 | 否 | 否 |
| 3D打印时间 | 1 小时 45 分钟 | 2 小时 29 分钟 | 1 小时 44 分钟 |
| 材料 | 23克 | 15克 | 15克 |
所得结果对比表。使用多层高度打印时获得最大优势
Simplify 3D 中的桥接配置
Simplify3D 允许您调整有关桥梁实现的一些值。
此部分位于高级选项中,在其他选项卡中,您将找到桥接部分。
在下一个视频中,您将看到如何在 Simplify3D 中访问此部分。
介绍如何访问桥接配置的视频

在 Simplify3D 中配置桥接的部分
在本节中,我们将找到以下选项:
1. 不支持区域阈值:
使用的值以平方毫米 (mm 2 ) 为单位。
不受支持的区域阈值允许根据它所具有的值,Simplify3D 考虑哪些区域将被归类为桥梁,哪些区域不会。
小于本节指示值的区域将不被归类为桥梁,因此不适用桥梁的配置。
例如,假设我们输入值 20mm 2。如果无支撑区域大于 20mm 2,Simplify3D 会将该区域视为桥梁,即在该区域应用桥梁的配置。
我们将向您展示几个带有字母“H”的示例。
在第一种情况下,我们将此值配置为 500mm 2,在第二种情况下配置为 25mm 2。

字母“H” 500mm 2 无支撑区域阈值设定值
请注意,Simplify3D 并未对桥应用任何特殊设置。
现在我们将Unsupported area 阈值设置为 25mm 2。

字母“H” 25mm 2 无支撑区域阈值设定值
请注意,Simplify3D 现在正在为桥应用做特殊配置。
2. 额外填充距离:
Simplify3D 的额外填充距离选项允许您调整是否希望将琴桥配置应用到更大的长度,以便琴桥更好地粘附到工件的底部。
如果要关闭此选项,则必须输入零作为值。
如果您确实要应用此选项,则必须输入以毫米为单位的值,该值表示要应用的额外长度。
我们将向您展示三个示例,其中一个我们将输入值 0(该选项已禁用)、5mm 和 10mm。

带有额外填充距离设置值为 0 毫米的字母 H

带有额外填充距离设定值为 5 毫米的字母 H

带有额外填充距离设定值为 10 毫米的字母 H
在看过这 3 个示例后,您肯定会清楚地了解额外填充距离选项的功能。
3. 桥接挤压倍增器:
Simplify3D 的桥接挤压倍增选项允许您设置挤压倍增以创建桥梁,这与 3D 打印的其余部分不同。
该值将输入百分比,也就是说,如果你的挤压系数设置为1,一般打印,并设置了120%缩小挤压乘数值时Simplify3D将要打印的桥梁,它会设置为挤压乘数的1.2.
另一个例子如下。
假设您将 E挤出乘数设置为 0.95 以进行一般打印,并将桥接挤出乘数设置为 90%,当 Simplify3D 将要打印桥时,它会将其配置为 0.86的挤出乘数。
4. 桥接速度倍增器:
Simplify3D 的Bridging speed multiplier选项与上面提到的Bridging 挤压倍增器非常相似。
不同之处在于,该选项不是为桥设置不同的挤出倍数,而是允许您为桥设置不同的打印速度。
该值也以百分比形式输入。
假设您将一般打印速度设置为 3000 毫米/分钟,并将此桥接速度乘数设置为 50%,那么当 Simplify3D 打印桥时,它会将其设置为 1500 毫米/分钟的打印速度。
在下图中,您将看到打印速度如何根据我们分配给此参数的值而变化的示例。

字母 H 设置桥接速度倍增器为 100%
当设置桥接速度倍数为 100% 时,一般 3D 打印的打印速度与桥的打印速度相同。
字母 H 设置为桥接速度倍增器为 50%
这里我们设置桥接速度倍数为50%,因此桥接打印速度比一般打印速度慢。

字母 H 设置为 150% 的桥接速度倍增
这里我们设置Bridging speed multiplier为150%,表示桥接打印速度比一般打印速度快。
5. 使用固定桥接填充角:
通常,Simplify3D 会设法自动计算桥的最佳填充方向,但如果您注意到在制作某个桥时遇到问题,您可以单击此选项将其激活,从而手动输入填充值你认为合适的角度。
接下来,我们将向您展示 3 个示例:
- 禁用该选项。
- 值为 45 度
- 值为 90 度。

字母 H 配置为禁用使用固定桥接填充角度

字母 H使用固定桥接填充角度,设置值为 45 度

字母 H使用固定桥接填充角度,设置值为 90 度
6. 将桥接设置应用于周边:
选项将桥接设置应用到Simplify3D 的周边允许作为桥的周边应用桥的配置。
此选项可以激活或停用,无需输入任何值。
在我们将在下面向您展示的两个示例中,您将能够看到此选项如何影响 Gcode 的生成。
在第一个示例中,该选项将被停用,在第二个示例中,我们将激活该选项。

字母 H 配置为将桥接设置应用到周边禁用
将桥接设置应用于周边选项被禁用,因此,尽管存在作为桥的周边,但桥的配置并未应用于它们。相反,这些周长由 Simplify3D 以与常规 3D 打印的其余周长相同的方式配置。

字母 H 配置了将桥接设置应用到周界激活
由于这个原因,将桥接设置应用到周边选项被激活到作为桥的周边,现在应用了桥的配置。
如果您在打印桥时遇到任何问题,我们建议您查看Simplify 3D 故障排除,特别是在不良桥接部分。
Simplify 3D 中的自动支撑
顾名思义,自动支撑功能允许 Simplify3D 根据我们调整的某些参数决定放置支撑的位置。
接下来,我们将向您展示我们在自动生成支撑时的选项以及每个支撑的功能。

可用于自动生成支撑的选项
1. 支撑类型:
选项 Support Type 允许您在两个选项之间进行选择,您可以选择Normal或From Build Platform Only。
Normal允许打印床和 3D 模型本身同时支持支撑的底座。
并且From Build Platform Only允许支撑的底座只能由打印床支撑。
在下一个视频中,您将更好地了解这是如何工作的。
介绍“支撑类型”选项如何工作的视频
2.支撑支柱解决方案:
在选项 Support Pillar Resolution 中,我们必须输入一个值来确定我们想要的支撑的分辨率。
此选项有助于放置更多或更少的支撑,并且在某些情况下,它还允许我们确定支撑和零件之间将有多少接触。
首先,我们将向您展示我们稍微移动此参数的视频,然后我们将更深入地解释调整此选项的效果。
视频解释了Support Pillar Resolution选项的工作原理
您是否注意到随着我们增加Support Pillar Resolution值,支柱的大小是如何增加的?
当我们从 2mm 值开始时,有很多支柱支撑 3D 模型,随着我们增加值,支撑 3D 模型的支柱越来越少。
您是否也意识到当我们超过 10mm 值时,不再创建支柱?
这是因为分辨率太大了,Simplify 3D 无法在模型中放置这么大的柱子,这意味着当我们需要支撑小区域时,理想的情况是使用较小的Support Pillar Resolution值,而当我们想要支撑大区域,理想的是使用更高的Support Pillar Resolution值。
重要的是要记住,当你把几个这样的柱子放在一起时,每根柱子都不会单独打印,相反,它们最终都会形成一个大的柱子。
在下面的视频中,您将看到当我们将此值设置为 2mm 和 10mm 时 Gcode 是如何生成的。
视频解释了Support Pillar Resolution选项的工作原理
您可能已经注意到,这些柱子最终变成了一根大柱子。此外,在这种情况下,支撑柱分辨率值越高,支撑与工件的接触就越低。
否则,支撑柱分辨率值越低,零件和支撑之间的接触就越多。
但后者并非总是如此,为了证明这一点,我们将在视频中向您展示以下示例,其中字母“Y”完全悬浮在空中。
视频解释了Support Pillar Resolution选项的工作原理
上面的视频显示了如何使用支撑柱分辨率值的各种组合对其进行测试。
使用 4mm 模型会看起来很糟糕,因为实现这个值,Simplify3D 无法计算出支撑覆盖 3D 模型整个下部的方式。
使用 10 毫米,Simplify3D 设法计算出一种方法来覆盖模型的整个下部,但它并没有真正有效地做到这一点,因为它超过了支撑的数量。
在这种情况下,最好的结果是用 2mm 的值获得的。
出于这个原因,很多时候我们将无法可靠地使用自动媒体生成器。
有时我们必须改变支撑柱分辨率值,直到我们确定哪个给我们最好的结果,甚至在某些情况下,手动放置支撑会更有效,尽管这最终会花费更多的时间来配置。
稍后我们将解释如何手动放置支撑。
3. 最大悬角:
Max Overhang Angle告诉 Simplify3D 3D 模型的一部分必须有多大的倾斜度才能放置支撑。
我们将以两个字母“Y”为例,一个倾斜角为 45 度,一个为 60 度。
在下面的视频中,您可以看到这个例子。
解释最大悬垂角度选项如何工作的视频,左侧是 45° 的字母 Y,右侧是 60° 的字母 Y
在前面的示例中,无论Support Pillar Resolution值如何,当我们设置的Max Overhang Angle值超过字母“Y”的角度时,不再在每个字母中生成支撑。
将值设置为 50° 时,45° 模型中没有生成支撑,而当我们设置值 60° 时,两个模型中的任何一个都没有生成支撑。
4.清除所有支持:
选项清除所有支撑用于移除放置在 3D 模型上的所有支撑。
Simplify3D 中的手动支撑
要了解放置手动支撑选项的工作原理,最好先了解如何自动生成支撑,因为本节是对上一节的补充。
下图显示了手动放置支撑的选项。

可用于手动生成支持的选项
我们在上一节中已经解释了Support Pillar Resolution选项,在创建手动支架时它实现了相同的功能,因此我们将解释以下两个未解释的剩余选项。
1. 添加新的支撑结构:
添加新的支撑结构实现了允许您添加支撑柱的功能,要放置所述支柱,您只需单击要放置它的位置。
重要的是您知道是否使用了生成自动支撑功能并不重要,同样,您可以在 Simplify3D 没有放置支撑的站点中手动添加支撑,并且您认为应该有。
现在,如果您已经手动放置了支撑,然后按下按钮自动生成支撑,您手动放置的支撑将被删除。
2. 移除现有支撑:
删除现有支撑允许您删除支撑柱,它将删除手动和自动放置的支柱。
要删除支柱,只需单击要删除的支柱。
接下来,我们将向您展示一段视频,说明如何添加和删除支柱。
介绍如何手动添加和删除支持的视频
请记住,当您将几个支柱放在一起时,它们最终会成为一个单独的大支柱,但是当您放置一个单独的支柱时,实际上这将是一个单一的支撑。
在下图中,您将看到几个示例。

使用单个 4mm 支柱

使用四个独立的 4mm 支柱

使用由 6 个 2mm 的柱子组成的两排

在末端使用两排,由 6 个 2mm 的柱子组成,在中间,两个单独的 4mm 柱子

使用 28 个 2mm 支柱和 2 个 4mm 支柱一起填充模型的整个底部

用一个 10 毫米的柱子填充模型的整个底部
您是否注意到在最后两个示例中您获得了非常相似的支撑的 Gcode?
这是因为通过加入几个支柱,无论支撑支柱的解决方案决策如何,我们最终都会获得一种大的统一支柱。
Simplify 3D 中的倾斜支撑
Inclined Supports是Simplify3D为我们提供的一个倾斜的方式向3D模型添加支撑。
当我们想要支撑模型的某个区域而没有合适的支撑底座时,这非常有用。
接下来,我们将向您展示一个绿巨人和神奇女侠的例子,我们在其中使用了倾斜支撑。
1.使用普通支架:
这种方式的缺点是以后我们必须去除支架上的标记。

配置有直支撑的绿巨人模型
2.使用斜撑:
这种模式的优点是支撑的痕迹会少一些,但是我们要花费更多的支撑材料。

配置有倾斜支撑的绿巨人模型
在下面的视频中,我们将解释如何放置倾斜支撑。
这个技巧是倾斜模型,定位支撑,然后将模型返回到其原始位置。
解释如何以倾斜方式定位支撑的视频
使用倾斜支撑时,最好将支撑填充角度参数设置为45°和-45°,否则支撑更容易掉落。
如果您不知道如何配置它,在下一节支撑设置中,我们将解释可以在何处找到此选项。

将支撑填充角度参数设置为 45° 和 -45°
这次我们决定使用直支撑来 3D 打印这个模型,因为我们要打磨和绘制模型。此外,支撑物具有良好的打印基础。
但是,当您没有地方正确支撑支架的底座时,此技术将非常有用,也适用于您希望在 3D 模型上留下最少支撑标记的情况,因为您可以将支架的下部搁置支撑在打印床上,以免支撑在模型中。

绿巨人的 3D 打印
在神奇女侠的 3D 打印案例中,我们使用了倾斜支撑。

使用倾斜支撑的 3D 模型

使用倾斜支撑的神奇女侠 3D 打印

使用倾斜支撑的神奇女侠 3D 打印
Simplify3D 中的支撑设置
接下来我们将讲解Simplify3D的Support Settings的各个参数:
支撑材料生成:
Simplify 3D的Support Material Generation选项很容易理解,如果激活它,就会生成支撑材料,如果取消激活它,则不会生成支撑材料。
支撑挤出机:
如果我们有一台带有多个挤出机的 3D 打印机,通过选项Support Extruder,我们可以选择我们想要放置支撑材料的挤出机。
当我们使用可溶材料作为支撑时,通常会使用此选项。

支撑填充百分比:
使用支撑填充百分比选项,我们确定支撑的填充 (%)。

支撑填充百分比的35% 和 80% 之间的差异

额外的膨胀距离
选项Extra Inflation Distance 允许将支撑扩展到超出计划支持的范围,通过放置 0.00mm 我们停用此选项。
额外填充距离0.00mm 和 5.00mm 之间的差异

支撑基础层
使用支撑基础层选项,我们可以创建一个基础,以帮助改善向印刷床添加支撑的情况,在这里我们必须输入我们想要的这个基础的层数,如果我们输入 0,我们将停用此选项。

在支撑基础层中使用 0 和 3 的区别

结合支撑每 # 层
选项Combine Support Every # Layers用于根据层高组合支持,这是为了加快打印时间。
例如,如果你的图层高度为0.1mm,并且决定每3层支撑结合,你将最终印刷0.3毫米支撑所有三层。
显然与层高一样,限制是基于喷嘴的直径,理想的层高不超过喷嘴直径的80%,即假设你有一个0.4mm的喷嘴,对于因此,您不应超过 0.32 毫米的层高。
出于这个原因,如果您有一个 0.4 毫米的喷嘴,并且您打算以 0.1 毫米的层高进行打印,则不应组合超过 3 层的支撑层,因为对于 3 层,您已经在以0.3mm层高。
如果超过该值,则存在支撑层之间无法很好地粘合的风险,因此支撑可能会在打印过程中脱落。即使你超过了推荐值,Simplify3D 也会给你一个警告信息。
例如,假设我们有0.2毫米层高配置,具有0.4毫米喷嘴,我们尝试配置价值结合支持每 #层3,也就是在支撑物结合每三层,我们竟又支撑层的层高为 0.6 毫米,超过了 0.4 毫米直径喷嘴的推荐值 (0.32 毫米)。
在这种情况下,Simplify3D 会向我们抛出下一条警告消息。
警告消息,其中 Simplify3D 告诉我们选择了超过推荐宽度/高度限制的组合支持每 # 层值。这是通过选择每三层组合支撑层,层高为 0.2mm,喷嘴为 0.4mm
一般我们会使用1作为这个参数的值,除非我们使用的层高足够低,或者直径足够大的喷嘴使用另一个值。
使用1和3的Combine Support Every的区别,使用0.1mm层高和0.4mm直径喷嘴
密集支撑
选项密集支撑是可选的,是否要使用它是我们的决定。
密集支撑允许创建密集的支撑层,使主要材料有一个地方可以适当地放置在支撑上。
它很有用,因为我们可以使用较低的Support Infill Percentage值,然后使用Dense 支持,从而节省支持材料。
密集支撑挤出机
如果我们有一台带有多个挤出机的 3D 打印机,在这个选项中,我们可以选择我们想要沉积致密支撑材料的挤出机。
当我们使用一些可溶材料作为支撑时,通常会使用此选项。
密集支撑层
通过调整这个参数,我们将决定我们想要使用多少层密集支撑,如果我们将值设置为 0,我们将禁用密集支撑的使用。
在密集支撑层中使用 0 和 3 的区别

密集填充百分比
使用此选项,我们确定要为支撑的密集层使用多少填充物。

在密集填充百分比中使用 40% 和 80% 之间的差异

从零件分离
在从零件分离部分中,我们找到了允许我们调整模型支撑相距多远的参数。
从零件的水平偏移
使用选项Horizontal Offset From Part,我们告诉切片器支撑和零件之间应该有什么水平间距。
较高的值,更容易从零件上分离支撑,但非常高的值可能会导致我们正确地拥有不受支持的区域,非常小的值可能会导致支撑水平附着在零件上。

使用 0.1 毫米和 2.0 毫米之间的差异从零件的水平偏移这在放置在字母 T 中的支撑中

上垂直分离层
选项上垂直分离层允许我们配置在支撑的上部和要支撑的部件的下部之间将有多少层分离。
如果我们使用的层数很少,则支撑可能会融合到工件上,如果我们使用非常高的值,则工件可能没有得到正确的支撑。
理想情况下,使用的值可以使支撑充分粘附到零件上,但反过来又可以毫不费力地将其移除。
您可以从 1 或 2 层开始尝试并增加此值,直到找到获得最佳结果的设置。
如果已设置0.2毫米层高度,并且将此值设置上垂直分隔层〜2层,那么你将有0.4毫米的距离。
现在,如果你有设置0.1毫米层高度,并且将此值设置上垂直分隔层〜2层,那么你将有0.2毫米的距离。

在Upper Vertical Separation Layers 中使用 1 和 10 的区别,这将Layer Height设置为 0.1mm

较低的垂直分离层
选项下垂直分离层允许我们配置在支撑的下部和要支撑的工件的上部之间有多少层分离。
如果我们使用的层数很少,则支撑可能会融合到工件上,如果我们使用非常高的值,则工件可能没有得到正确的支撑。
理想情况下,使用的值可以使支撑充分粘附到零件上,但反过来又可以毫不费力地将其移除。
您可以从 1 或 2 层开始尝试并增加此值,直到找到获得最佳结果的设置。
如果您将层高设置为 0.2 毫米,并将此值下垂直分离层设置为 2 层,那么您将拥有 0.4毫米的距离。
现在,如果您将层高设置为 0.1 毫米,并将此值下垂直分离层设置为 2 层,那么您将拥有 0.2 毫米的距离。
在下垂直分离层中使用 1 和 10 之间的区别,这将层高设置为 0.1mm

支撑填充角度
选项Support Infill Angles用于向 Simplify3D 指示我们要用于填充支撑的角度。
默认情况下,这设置为 0 度,这在大多数情况下都可以正常工作,但如果支撑非常高,或者我们使用此处显示的技术放置倾斜支撑,最好使用 45° 和 -45 的填充角°,从而减少支撑在打印过程中掉落的机会。
在本节中,我们将仅找到以下两个选项:
在支撑填充角度中添加角度和移除角度
添加角度:
此选项用于添加角度。
移除角度:
此选项用于删除角度。
在下一个视频中,您将了解如何添加 45° 和 -45° 的填充角。
支撑填充角度

在支撑填充角度中使用 0° 和 ±45° 之间的差异
在 Simplify 3D 中插入形状或图形(自定义列)
正如标题中提到的,有一种方法可以插入自定义列,但要做到这一点,我们必须首先创建一些图形或自定义形状,它们将作为支持。
在下一张图片中,您将看到自定义列的含义。
带有自定义列的悟空3D 模型
实际上,使用这种方法我们所做的是在 Simplify 3D 中插入圆柱体,然后我们在 Slicer 本身中对其进行编辑,以使其具有最适合我们需要的高度、直径和倾角。
这些支架最大的优点是拆卸方便,拆卸时留下的痕迹也很容易去除。
使用我们在下面展示的工具,切割这些支撑将非常容易:
在亚马逊出售的微型刀具
在 Simplify 3D 中使用自定义支撑的建议
- 请记住激活选项3D Transform Gizmo。
- 停用选项统一缩放以根据需要调整支撑的大小。

停用统一缩放
- 如果您有一个最常见的直径为4 毫米的喷嘴,您可以使用直径为 2.5 毫米的支柱,最高可达 20 毫米,有了这个高度,您将确保支架几乎不会掉落。
- 对于更高的支撑,建议使用 6mm 和 8mm 直径的支柱。
- 支架的倾斜度尽量不要过大,请记住,要使支架倾斜得更多,您必须有足够的层高。我们在同一篇文章的图层高度部分对此进行了解释。
- 如果支撑物相距太远或非常高,最好使用附加物,例如Brim以防止它们在打印过程中掉落或脱落,本文稍后将在“附着力”部分解释如何使用Brim (边缘)。
- 有必要仔细检查您将放置支撑的位置,理想的是将它们放置在岛屿中,如果您不知道岛屿是什么,在本文中,在识别岛屿部分,我们澄清了这一点。
- 理想情况下,较小直径的支撑应该是完全实心的,为此,最简单的方法是为 3D 打印配置足够的轮廓,使薄支撑是实心的。在大纲部分,我们解释了如何配置它。
在 Simplify 3D 中使用自定义支撑的优点和缺点
好处:
- 支撑更容易移除,并且损坏最终印刷面漆的机会更小。
- 如果您非常仔细地分析放置支撑的位置,您会得到非常好的结果。
- 有时您会节省支持材料。
缺点:
- 分析和决定放置这些支撑物的位置通常要花费更多的时间,因此工作时间会增加。
- 如果你不够小心,不够耐心检查你将放置支撑的地方,打印件很容易损坏,因此,这种方法很容易出现人为错误。
- 有时,您可以使用此方法花费更多的支持材料。
如何在 Simplify3D 中放置自定义支撑?
接下来,我们将向您展示一段视频,向您展示如何插入和定位这些自定义支撑。
关于如何放置自定义支撑的演示视频
下载用于在 Simplify 3D 中生成自定义支撑的图形
如果您没有任何 CAD 软件来设计您自己的形状和图形,我们将为您提供我们通常用于生成自定义支撑和边缘的两个图形。
通过以下链接,您将访问相应的 STL 文件
立方体
圆筒
接下来给大家展示一下我们印画的悟空模型
悟空刚刚3D打印

悟空成品
如何在 Simplify3D 中识别孤岛
该孤岛定义是:如果他们没有支支撑,就没有基础或处于任何物体上方,他们将会在空气中打印。
识别孤岛很容易,但取决于模型,这可能会很耗时,而且如果您无法找到所有孤岛,则可能会冒 3D 打印出错的风险。
为了识别孤岛,我们必须使用横截面工具,并在 Gcode 预览中验证没有剩余的岛屿。
接下来,我们将向您展示如何识别它们的示例。
关于如何使用横截面工具识别孤岛的演示视频

视频中发现的第一个孤岛

视频中确定的第二个孤岛

视频中确定的第三个孤岛
为了成功完成 3D 打印,必须使用普通支架或定制支架来支撑这些岛。
选择的支持类型是个人自己的决定,它将取决于个人标准来确定哪种类型的支持是合适的。
你要知道,有些孤岛其实是不需要支持的,这些孤岛通常是很小的,离模型的主体部分很近,会很快融合到模型的后面几层。
在以下视频中,您将看到此类孤岛的示例。
一个不需要支撑的孤岛的演示视频

咕噜的 3D 打印
Simplify 3D 中的轮廓/周界壳

轮廓/周界壳
关于 Simplify 3D 中的周长,我们建议使用 3 到 4 个周长,有了这个数字,我们将有以下优势:
- 更容易执行悬垂和大于 45° 的角度。
- 我们将有一个更坚实的轮廓,这让我们对这件作品有更大的抵抗力。
- 通过拥有更多的周长,我们将有更多的工作时间进行打磨或抛光等后处理。
众所周知,后处理主要是对模型表面进行抛光并具有足够厚度的轮廓,我们不太可能从表面去除或抛光足够的材料以到达模型的填充或内部部分。 - 由于使用的周长数量,薄的定制支撑将完全坚固,因此它们会更坚固,并且在打印过程中不太可能脱落或断裂。
使用这么多周长的主要缺点是:
- 材料消耗增加。
- 打印时间增加。
| 重要:关于参数Outline Direction,最好使用Inside-Out,这样我们将通过执行悬垂获得更好的结果,反过来,模型将具有更好的表面光洁度。 |

轮廓方向
接下来,我们将向您展示在 Outline/Perimeter Shells 中使用值 2 和 4 之间的区别。

在 Outline / Perimeter Shell 中使用 2 和 4 的区别
Simplify 3D 中的打印速度和模型风扇
为了在执行悬垂和大于 45° 的角度时获得最佳效果,突出部分必须足够快地冷却,以减少重力影响引起的坠落。
为此,有一个模型风扇非常重要,如果你想获得一个好的悬垂,记得激活模型风扇。
您应该记住的另一个有趣的因素是打印速度,与其余打印的速度相比,以相对较低的打印速度打印这些悬垂通常更容易,这是因为它为前一层提供了更多在沉积新层之前冷却的时间。

当我们使用 PLA 时,冷却部分中的模型风扇设置

当我们使用 PLA 时,“速度”部分中的打印速度设置
Simplify 3D 中的添加(裙边/帽檐)

附加-裙边/帽檐
裙边它是添加到 3D 模型底部的边框,以减少它从打印床上脱落的机会。
当我们添加非常高和/或远离其他支撑物的支撑物(普通或定制)时,Brim 非常有用。
有了 Brim,我们将减少这些支持失败的可能性。

Brim 和 Raft 的区别
在本节中,我们将找到以下参数进行调整:
使用裙边/帽檐

使用裙边/帽檐
使用裙边/帽檐选项非常简单。如果激活它,将生成 Brim 或 Skirt,如果禁用它,则不会生成这些依从性工具。
裙边挤出机

裙边挤出机
如果我们有一台带有多个挤出机的 3D 打印机,在选项Skirt Extruder 中,我们可以选择使用哪个挤出机来存放我们将用于创建边缘或裙边的材料。
裙边层

裙边层
使用参数Skirt Layers,我们向 Simplify 3D 指示我们想要使用多少层 Brim 或 Skirt。
通常1到3之间的值就可以了,显然使用零作为值是没有意义的,如果我们使用一个非常高的值,将Brim从零件上分离将是非常困难的。

裙边层使用1和30的区别
显然,创建一个有 30 个层的边缘是没有意义的,如上例所示,这样做是为了让您更好地注意到改变裙边层参数的效果。
裙边从零件偏移

裙边从零件偏移
该值将决定边缘或裙边与主件轮廓之间的间隔。
如果我们添加一个例如 3 毫米的间隙,我们将创建一个裙子,它通常用于清洁喷嘴并描绘我们将要创建的部件的周边。
现在,如果我们使用 0mm 作为值,我们将创建一个 Brim,用于提高工件与床的附着力。

在零件的裙边偏移中使用 0mm 和 3mm 之间的区别
裙边轮廓

裙边轮廓
参数裙子轮廓允许我们调整裙子或边缘将有多少轮廓线。
在使用Skirt 的情况下,我们通常会设置一个较低的值,2 到 5 之间就足够了。
现在,在使用Brim 的情况下,通常我们会设置一个高值,对于合适的Brim 来说,15 到 25 之间的值就足够了。

裙边轮廓中使用15和25的区别
在下面的例子中,我们想向您展示支持使用与之间的区别帽沿,无帽沿。
没有Brim的 3D 模型,因为支撑非常高,在打印过程中这些支撑可能会失败并掉落,因此,在此示例中,理想的情况是使用 Brim 打印模型。

使用带边缘和不带边缘的支撑的区别
以下Beast模型是我们 3D 打印的。这是一个真实的例子,我们在不同的部分使用了支撑和边缘组合。
野兽的3D打印
Simplify 3D 中的自定义边缘
使用自定义边缘基于与自定义支持相同的原则,即我们将在 Simplify3D 中插入自定义形状或图形,我们将在方便时对其进行编辑以创建我们想要的边缘。
在同一篇文章的自定义支撑部分,有一个名为图下载的部分,您可以在其中访问和下载我们通常用于创建自定义边缘和支撑的图,以防没有任何 CAD 软件来设计您的自己的形状和图形。
接下来,我们将向您展示一个示例视频,我们在其中放置了用于普通支撑的自定义边缘。
关于如何使用普通支撑放置自定义边缘的视频

上面例子中的 Gcode
这同样适用于自定义支撑,即可以在同一 3D 模型中同时使用自定义边缘和自定义支撑。
在我们将在下面向您展示的视频中,您将看到一个示例。
关于如何使用自定义支撑放置自定义边缘的视频
用于上一个示例的模型是Azog。

3D 打印 – Azog
Simplify 3D的填充
关于填充,我们希望您记住两件事,第一件事是记住有变量设置向导,在同一篇文章中我们讨论过的图层高度部分。
该工具用于在同一个模型中使用多个配置,因此我们可以在同一个模型中添加多个Infill值。
该工具对于节省灯丝材料和 3D 打印时间非常有用,因为我们可以使我们认为最脆弱的部分更加坚固,而其余部分则用很少的Infill 进行3D 打印。
我们希望您记住的第二件事是每 # 层包含实体隔膜选项,如果您需要模型或完全实体的零件,使用此选项比使用 100%填充更好。
在下图中,您可以看到此选项的位置。

每 # 层包含实心隔膜
如果我们想要一个完全实体的部分,我们必须做的是激活这个选项,并选择值 1。
将这个参数的值设为1,会做的是所有的层都是实心的,因此,模型也会是实心的。
该值的作用是向切片器指示将形成实体的层的间隔,即如果我们将值设为 2,它将具有实体层,然后是非实体层,如果我们将值设为 3 ,它将有 2 个普通图层,下一个将是实心图层,依此类推。
在下面的视频中,我们将向您展示其工作原理的示例。
关于如何在 3D 模型的某些部分中每 # 层使用包含实体隔膜的视频
在之前的视频中,您可以看到我们如何使 3D 模型的某些部分变得坚固,这些部分起初我们认为是脆弱的,这是为了使它们更具抵抗力。
关于 Simplify 3D 高级指南的结论
我们希望您喜欢我们的 Simplify3D 高级指南,我们向您展示了我们用于配置 3D 打印的大部分技术,尤其是如何使用 Simplify 3D 切片器正确定位支撑。
